WordPressブログの始め方!3ステップで簡単解説
ブログをこれから始めようという、
多くの人がWordPressでスタートすると思います。
webサイト構築のためため知識を一から学んでプログラミングするには、かなりの時間と労力がかかりますので簡単にブログ設計できるWordPressを使うのは良い選択です。
今回は、WordPressを使ったブログの開設方法を3ステップで解説します。
1.ドメインとサーバーの紐づけ
では、まず初めにサーバーとドメインを紐づける作業を行います。
尚、この記事ではお名前.comとXserverの場合を想定して説明していますので、他のサービスを利用されている方は少し異なる作業が必要になる可能性がありますのでご了承ください。
お名前.comでネームサーバーを変更
まずは、お名前.comでの作業。
管理画面から、
ドメイン機能一覧をクリック。
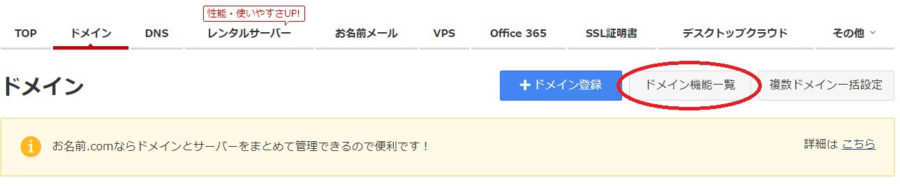
そこから、ネームサーバー変更を開きます。
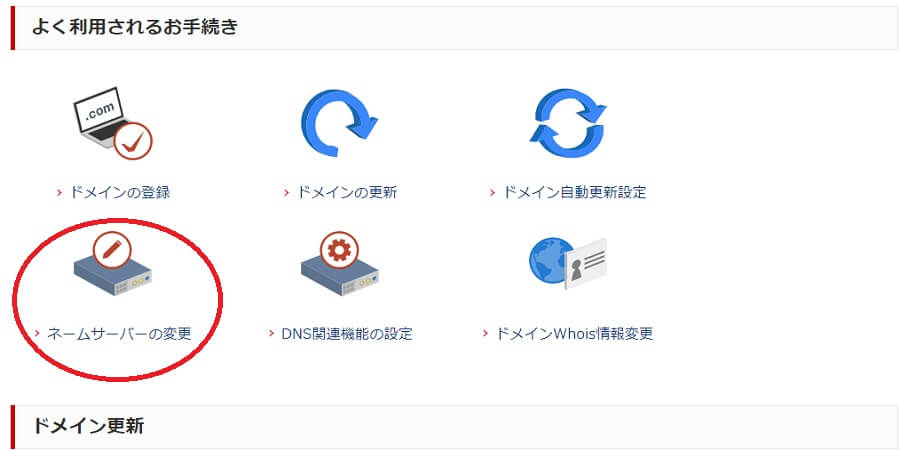
次に表示される画面で、その他を選ぶと入力画面が出ます。
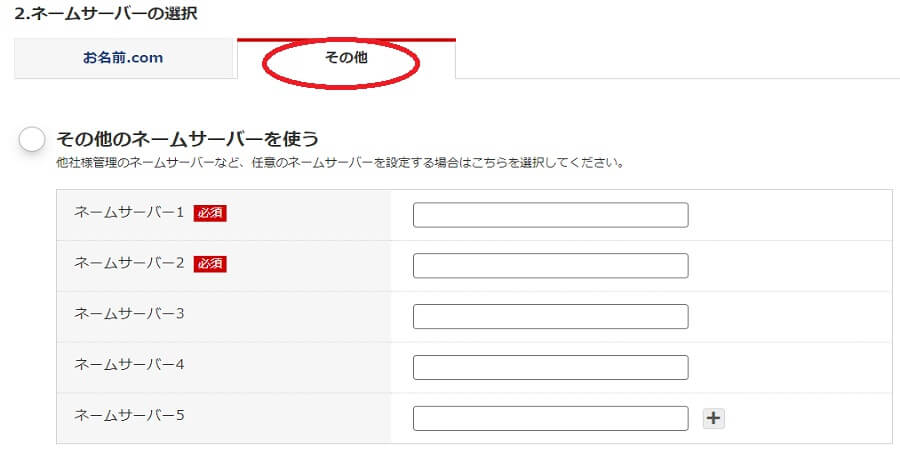
上から順番に次の様に入力しましょう。
- ns1.xserver.jp
- ns2.xserver.jp
- ns3.xserver.jp
- ns4.xserver.jp
- ns5.xserver.jp
これは、書き換える必要もありませんのでコピペでOKです。
入力したら、「確認画面へ進む」を押して、
次に「設定する」をクリックすれば完了。
ネームサーバーが変更されるまで、
24~72時間かかるとされています。
完了後にすぐに、
作業に戻れるようにこの記事をブックマークしておくことがオススメです。
数日後にまた、
設定方法の説明記事を検索するのは意外と面倒なので。
初めての人はちゃんと出来ているか心配かと思いますが、心配していても仕方ないです。
開設後にブログに乗せたい記事の下書きなどをしながら待つことをオススメします。
Xserverでのドメイン設定
お次は、Xserverでの作業。
どちらかというと、こっちの方は簡単です。
まずは、ログインした画面からスクロールして、「ご契約一覧」内の「サーバー管理」をクリック。
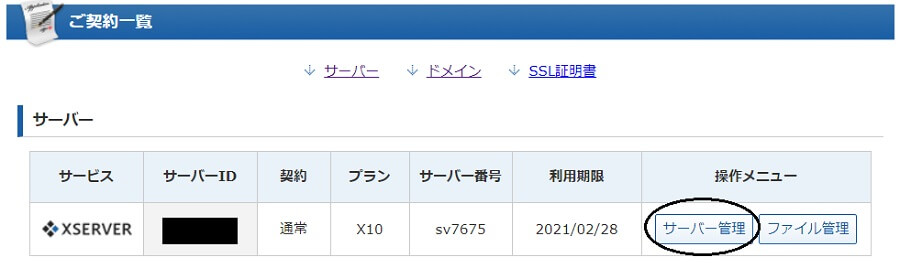
右上のドメイン設定をクリック。
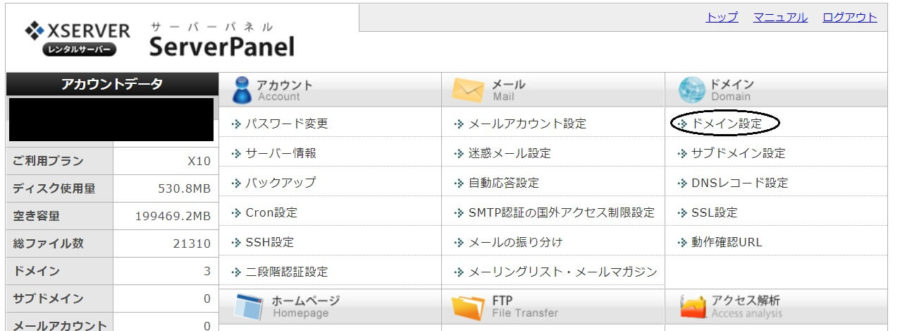
ドメイン設定追加を選ぶと入力画面が出ます。
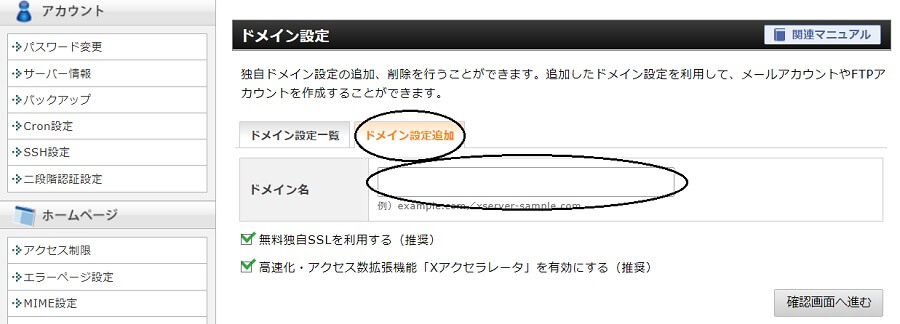
ここで、お名前.comで取得しているドメイン名を入力。
下のチェックボックスは、両方チェックをつけておくことをオススメします。
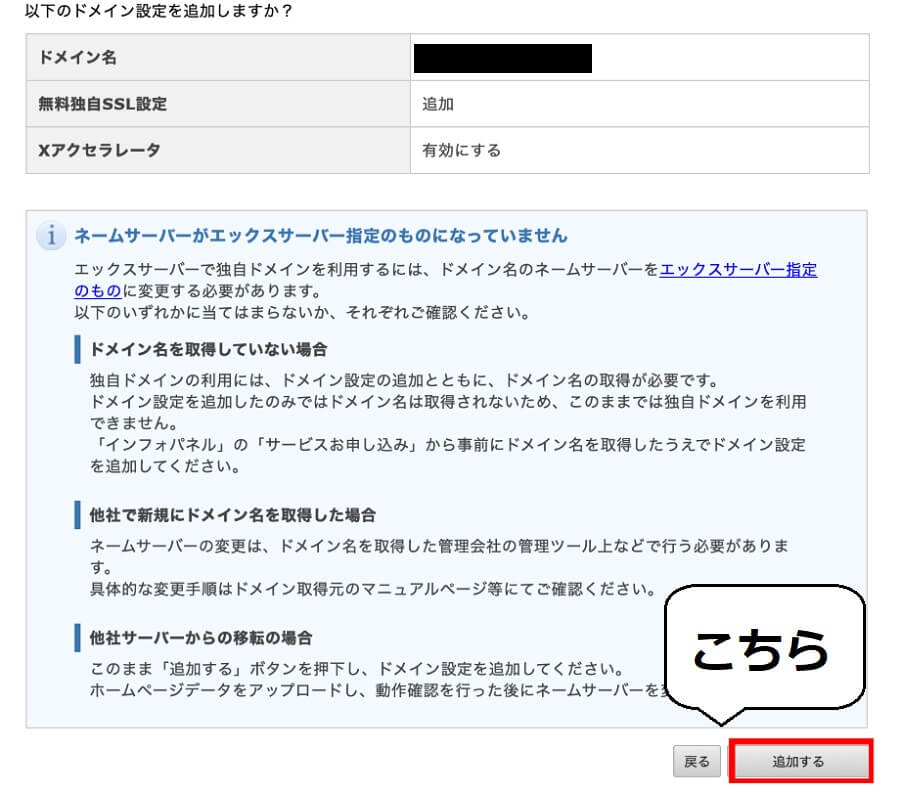
最後にこの画面が出てきます。
色々書かれていますが、
新規の場合は関係ないので全部無視して追加するを押して大丈夫です。
これで、ドメインとサーバーの紐づけは完了。
後の2項目は、ここまでの工程に比べるとずっと楽になりますので頑張りましょう。
2.WordPressのインストール
次にWordPressのインストール方法に関する解説です。
恐らく、このブログを読んでいるほとんどの方がXserverを利用されているかと思います。
Xserverの場合を想定して、説明します。
もう一度、ご契約一覧からサーバー管理をクリック。
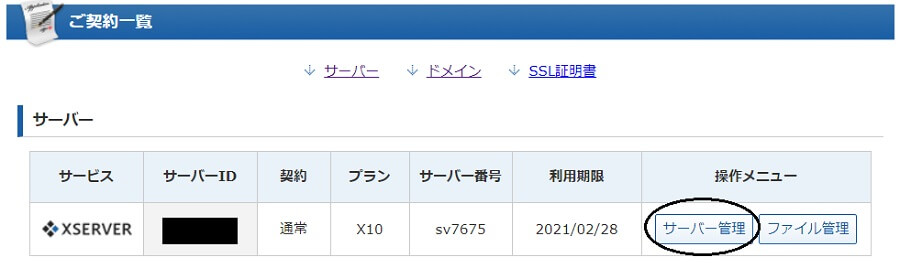
サーバーパネルの画面を下にある、WordPress簡単インストールというタブを選択。
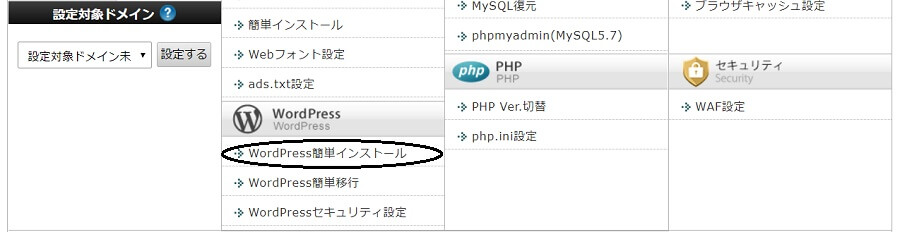
すると、あなたが取得しているドメイン名が出てきます。
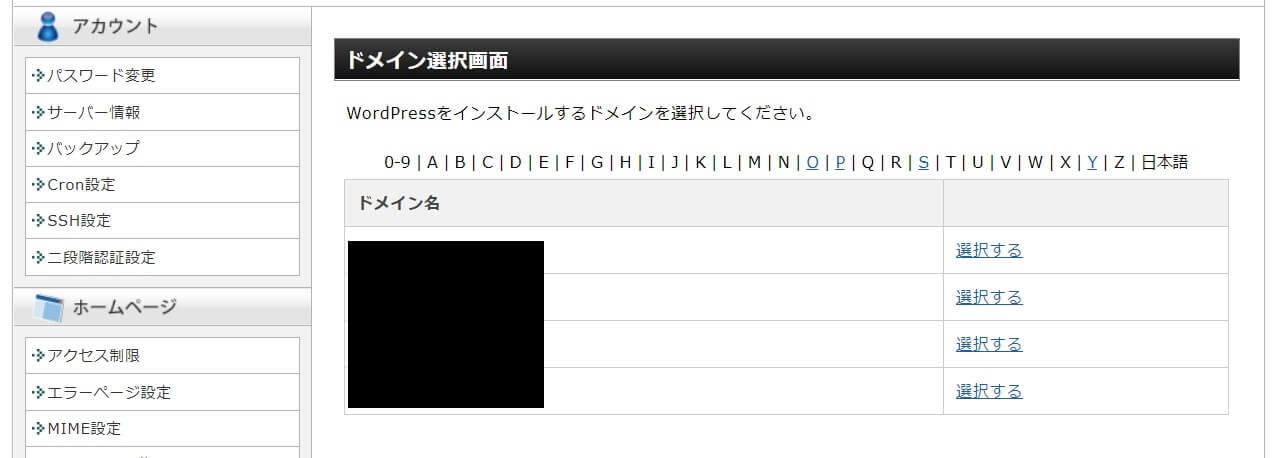
ブログ運営に利用するドメインを選択しましょう。
次の画面で、WordPressインストールをします。
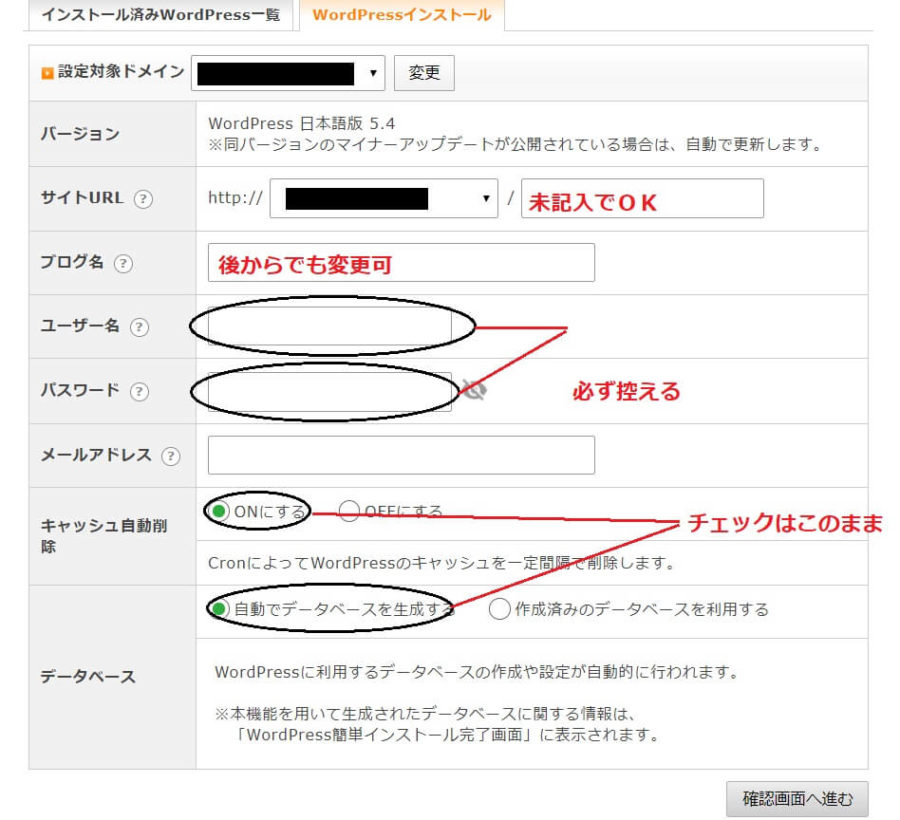
各項目の入力を進める。
入力時のポイントをまとめておきましたので、ご確認ください。
- URLは、未記入でOK
- ブログ名は、後から変更も可能
- IDとPWはログイン時に使うため、忘れず控える
- メールアドレスが必須
- キャッシュ自動削除・データーベースをONにする
尚、赤文字の警告が出るかと思いますが、新規登録の場合は無視してOKです。
インストールが完了すると、
管理画面からログインが可能になります。
ですが、1~2時間ほど時間がかかりますので、
家事をするなり勉強をするなりして時間を潰して待ちましょう。
3.テーマの設定
ここまで来たら、ブログの外観を作るテーマを設定します。
無料のもの、有料のもの、
種類は様々ありますが無料のものを選んで大丈夫です。
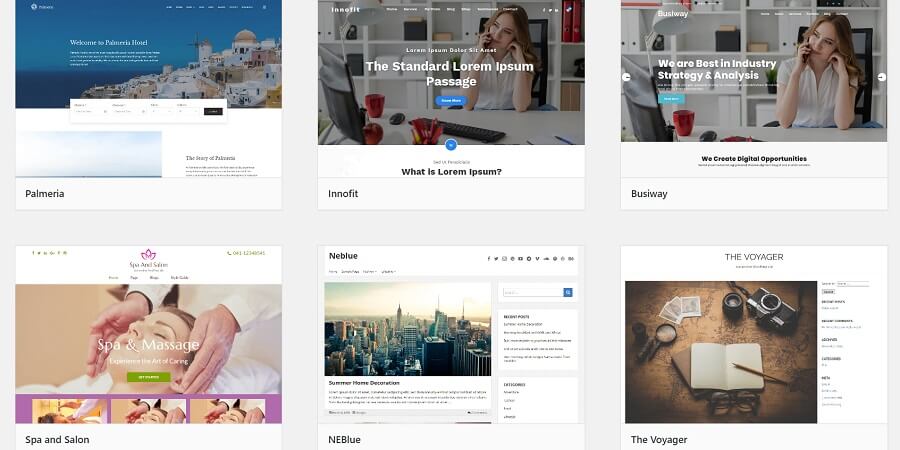
中には、10万円を超える高額なテーマもありますが、ブログで収益が上がるようになるまでは初期費用が多いのは大変だと思いますし、あとから変更することもできますので安いもので十分でしょう。
特にはじめは外観を凝るよりも、有益なコンテンツを提供することを考えた方がブログのファンが付きやすいかと思います。
その点を意識して、ブログを書いてみましょう。
